Hoje veremos como criar uma montagem utilizando diversos elementos, ferramentas, filtros, modos de blend e layer styles.
01. Pressione Ctrl+N para criar um novo documento, defina o tamanho de 1000x1500 pixels, 72 dpi's e modo de cor em RGB, pressione Ok, vá em File> Place e adicione uma textura de tecido como a da foto abaixo, ajuste o tamanho e largura de acordo com seu documento e pressione Enter para finalizar a transformação.
03. Sua imagem deverá ficar como a da foto abaixo.
04. Agora vá em Layer> New Adjustment Layer> Curves, defina a curva como na foto abaixo e pressione Ok.
05. Sua imagem deverá ficar como a da foto abaixo.
06. Defina o Fill da layer em 0%, clique na layer da imagem e depois vá em Layer> Layer Style> Gradient Overlay e defina os valores abaixo.
07. Defina o gradiente como na foto abaixo e pressione Ok.
08. Sua imagem deverá ficar como a da foto abaixo.
09. Pressione Ctrl+Shift+Alt+N para criar uma nova layer, pressione a letra B do teclado para selecionar a Brush Tool, escolha o brush indicado abaixo.
10. Pressione a letra D do teclado para resetar as cores de Foreground e Background para preto e branco, pressione a letra X do teclado para alternar as cores, sua cor de Foreground deve ser a branca, defina a opacidade do brush em 10%, pressione a letra X do teclado para alternar a cor para preto e aplique como na foto abaixo.
11. Defina o Fill da layer em 16% e mude o modo de blend para Linear Light.
12. Pressione Ctrl+Shift+Alt+N para criar uma nova layer, escolha a cor #50675A, defina a opacidade do brush em 15% e aplique como na foto abaixo.
13. Mude o modo de blend da layer para Color.
14. Pressione Ctrl+Shift+Alt+N para criar uma nova layer, pressione a letra D do teclado para resetar as cores de Foreground e Background para preto e branco, pressione a letra X do teclado para alternar as cores, pressione Alt+Backspace (a tecla acima do Enter) ou pressione a letra G do teclado para selecionar a Paint Bucket Tool e clique no documento para preencher a layer com a cor escolhida, vá em Layer> Layer Mask> Reveal All para adiconar uma máscara, vá em Filter> Render> Clouds.
15. Mude o modo de blend da layer para Overlay.
16. Agora pressione Ctrl+O e abra a imagem de uma modelo para ser usada na montagem, no caso deste tutorial usaremos a foto abaixo, caso queira utilizar a mesma imagem clique aqui para fazer o download.
17. Selecione a modelo utilizando a ferramenta ou método que achar mais adequado, com a modelo selecionada pressione Ctrl+C para copiar.
18. Volte ao documento que estamos trabalhando e pressione Ctrl+V para colar a imagem, pressione Ctrl+Shift+Alt+N para criar uma nova layer, deixe esta layer abaixo da layer da modelo, pressione a letra D do teclado para resetar as cores de Foreground e Background para preto e branco, pressione a letra B do teclado para selecionar a Brush Tool, escolha um brush de pontas suaves e tamanho médio, defina a opacidade do brush em 30% e crie a sombra da modelo, pressione a letra R do teclado para selecionar a Smudge Tool e passe sobre a sombra criada.
19. Vá em Layer> New Adjustment Layer> Hue/Saturation, defina os valores abaixo e pressione Ok.
20. Sua imagem deverá ficar como a da foto abaixo.
21. Vá em Layer> Create Clipping Mask.
22. Sua imagem deverá ficar como a da foto abaixo.
23. Pressione Ctrl+Shift+Alt+N para criar uma nova layer, escolha a cor
#2E2D2A e pressione Alt+Backspace (a tecla acima do Enter) ou pressione a
letra G do teclado para selecionar a Paint Bucket Tool e clique no documento para preencher a layer com a cor escolhida.
24. Vá em Layer> Create Clipping Mask.
25. Defina o Fill da layer em 40% e mude o modo de blend da layer para Vivid Light.
26. Pressione Ctrl+Shift+Alt+N para criar uma nova layer, pressione a
letra D do teclado para resetar as cores de Foreground e Background para
preto e branco, pressione a letra B do teclado para selecionar a Brush Tool, escolha um brush de pontas suaves e opacidade em 20%.
27. Crie algumas sombras como na foto abaixo.
28. Vá em Layer> Create Clipping Mask.
30. Com a tecla Shift pressionada clique sobre todas as layers que
compõe a modelo e depois pressione Ctrl+G para agrupar todas as layers
dentro de um folder, pressione Ctrl+E para mesclar as layers em uma
única layer rasterizada, pressione a letra M do teclado para selecionar a
Rectangular Marquee Tool e crie uma seleção como a da foto abaixo.
31. Clique com o botão direito do mouse dentro da seleção e escolha a opção Transform Selection, modifique a seleção como na foto abaixo.
32. Deixe a tecla Ctrl pressionada e clique duas vezes dentro da seleção, pressione a letra V do teclado para selecionar a Move Tool e mova a seleção levemente para cima, pressione Ctrl+D para desabilitar a seleção.
33. Vá em Layer> Layer Style> Inner Shadow e defina os valores abaixo.
34. Vá em Layer> Layer Style> Gradient Overlay e defina os valores abaixo.
35. Defina o gradiente como na foto abaixo e pressione Ok.
36. Sua imagem ficará como a da foto abaixo.
37. Repita os últimos passos para recortar o corpo da modelo novamente, sua imagem ficará como a da foto abaixo.
38. Escolha a cor #283A26 e pressione Ctrl+Shift+Alt+N para criar uma
nova layer, pressione Alt+Backspace (a tecla acima do Enter) ou
pressione a letra G do teclado para selecionar a Paint Bucket Tool e clique no documento para preencher a layer com a cor escolhida.
39. Mude o modo de blend da layer para Color.
40. Escolha a cor #343841, pressione Ctrl+Shift+Alt+N para criar uma
nova layer, pressione a letra B do teclado para selecionar a Brush Tool, escolha o brush abaixo.
41. Pinte seu documento como na foto abaixo.
42. Defina o Fill da layer em 0% e mude o modo de blend da layer para Color Dodge.
43. Pressione Ctrl+Shift+Alt+N para criar uma nova layer, pressione a
letra D do teclado para resetar as cores de Foreground e Background para
preto e branco, pressione a letra X do teclado para alternar as cores
de Foreground e Background, sua cor de Foreground deve ser a branca,
utilizando o mesmo brush usado anteriormente defina a opacidade do brush
em 15% e pinte seu documento como na foto abaixo.
44. Defina o Fill da layer em 77% e defina o modo de blend como Overlay.
45. Pressione Ctrl+Shift+Alt+N para criar uma nova layer, pressione a letra B do teclado para selecionar a Brush Tool, escolha um brush de pontas suaves e opacidade em 40%, escolha a cor azul.
46. Aplique como na foto abaixo.
47. Mude o modo de blend da layer para Soft Light.
48. Pressione Ctrl+Shift+Alt+N para criar uma nova layer, pressione a letra B do teclado para selecionar a Brush Tool, escolha um brush de pontas suaves, opacidade em 15% e defina a cor como #6EAF6A.
48. Aplique o brush no documento e mude o modo de blend da layer para Color.
49. Pressione Ctrl+Shift+Alt+N para criar uma nova layer, pressione a letra B do teclado para selecionar a Brush Tool, escolha um brush de pontas suaves, opacidade em 15% e defina a cor como #FFC78C, pinte o rosto da modelo.
50. Sua imagem deverá ficar como a da foto abaixo.
49. Pressione Ctrl+Shift+Alt+N para criar uma nova layer, pressione a letra B do teclado para selecionar a Brush Tool, escolha um brush de pontas suaves, opacidade em 15% e defina a cor como #FFC78C, pinte o rosto da modelo.
50. Sua imagem deverá ficar como a da foto abaixo.
51. Vá em Layer> New Adjustment Layer> Curves e defina a curva como na foto abaixo.
52. Sua imagem deverá ficar como a da foto abaixo.
53. Agora vá em Layer> New Adjustment Layer> Hue/Saturation e defina os valores abaixo.
54. Sua imagem deverá ficar como a da foto abaixo.
55. Pressione a letra P do teclado para selecionar a Pen Tool, certifique-se de que esteja no modo Shape Layers e crie uma shape como o da foto abaixo.
56. Defina o Fill da layer em 0%, vá em Layer> Layer Style> Gradient Overlay e defina os valores abaixo.
57. Defina o gradiente como na foto abaixo e pressione Ok.
58. Sua imagem deverá ficar como a da foto abaixo.
59. Pressione a letra P do teclado para selecionar a Pen Tool, crie um triângulo como na foto abaixo.
60. Defina o Fill da layer em 43%.
61. Com a tecla Shift pressionada selecione todas as layers que compõe o triângulo, pressione Ctrl+G para agrupar todas as layers dentro de um folder, pressione Ctrl+E para rasterizar o folder, vá em Layer> Layer Mask> Reveal All para adicionar uma máscara na layer, pressionea letra D do teclado para resetar as cores de Foreground e Background para preto e branco, pressione a letra B do teclado para selecionar a Brush Tool, escolha o brush abaixo.
62. Aplique como na foto abaixo.
63. Pressione a letra P do teclado para selecionar a Pen Tool, certifique-se de que esteja no modo Shape Layers e crie um shape como o da foto abaixo.
64. Defina o Fill da layer em 0% e a opacidade em 73%, vá em Layer> Layer Style> Blending Options e defina os valores abaixo.
65. Vá em Layer> Layer Style> Stroke e defina os valores abaixo.
66. Sua imagem deverá ficar como a da foto abaixo.
67. Agora vá em Layer> Layer Mask> Reveal All para adicionar uma máscara na layer, pressione a letra D do teclado para resetar as cores de Foreground e Background para preto e branco, pressione a letra B do teclado para selecionar a Brush Tool, escolha um brush de pontas suaves e opacidade em 40%.
69. Pressione a letra U do teclado para selecionar a Custom Shape Tool, escolha o shape indicado abaixo.
70. Aplique os shapes como na foto abaixo.
71. Pressione a letra M do teclado para selecionar a Rectangular Marquee Tool e crie uma seleção na layer da modelo como na foto abaixo.
72. Clique com o botão direito do mouse dentro da seleção e escolha a opção Transform Selection, rotacione a seleção como na foto abaixo.
73. Pressione a letra D do teclado para resetar as cores de Foreground e Background para preto e branco, pressione a letra X do teclado para alternar as cores de Foreground e Background, sua cor de Foreground deve ser a branca, pressione a letra B do teclado para selecionar a Brush Tool, escolha o brush indicado abaixo.
74. Pressione Ctrl+Shift+Alt+N para criar uma nova layer, aplique como na foto abaixo.
75. Defina o Fill da layer em 66% e mude o modo de blend para Luminosity.
76. Com a tecla Ctrl pressionada selecione as layers utilizadas e pressione Ctrl+G para agrupá-las em um folder, pressione Ctrl+E para rasterizar o folder, vá em Filter> Sharpen> Unsharp Mask.
77. Sua imagem deverá ficar como a da foto abaixo.
78. Agora iremos adicionar alguns patterns no trabalho, caso queira utilizar o set de patterns usados neste tutorial clique aqui para fazer o download.
79. Pressione a letra U do teclado para selecionar a Rectangle Tool, crie um retângulo como o da foto abaixo.
80. Instale os Patterns, clique na layer do retângulo e defina o Fill em 0%, vá em Layer> Layer Style> Pattern Overlay e defina os valores abaixo.
81. Sua imagem ficará como a da foto abaixo.
82. Clique com o botão direito do mouse sobre a layer e escolha a opção Rasterize, pressione Ctrl+J para duplicar a layer, defina o Fill da layer em 50% e mude o modo de blend para Overlay.
83. Pressione Ctrl+J novamente, defina o Fill da layer em 20% e o modo de blend como Overlay.
84. Pressione Ctrl+Shift+Alt+N para criar uma nova layer, pressione a letra D do teclado para resetar as cores de Foreground e Background para preto e branco, pressione a letra X do teclado para alternar as cores, sua cor de Foreground deve ser a branca, pressione a letra B do teclado para selecionar a Brush Tool, escolha um brush de pontas suaves e tamanho médio, defina a opacidade em 20%.
85. Pinte o documento como na foto abaixo.
86. Mude o modo de blend da layer para Overlay e no final sua imagem ficará como a da foto abaixo.
55. Pressione a letra P do teclado para selecionar a Pen Tool, certifique-se de que esteja no modo Shape Layers e crie uma shape como o da foto abaixo.
56. Defina o Fill da layer em 0%, vá em Layer> Layer Style> Gradient Overlay e defina os valores abaixo.
57. Defina o gradiente como na foto abaixo e pressione Ok.
58. Sua imagem deverá ficar como a da foto abaixo.
59. Pressione a letra P do teclado para selecionar a Pen Tool, crie um triângulo como na foto abaixo.
60. Defina o Fill da layer em 43%.
61. Com a tecla Shift pressionada selecione todas as layers que compõe o triângulo, pressione Ctrl+G para agrupar todas as layers dentro de um folder, pressione Ctrl+E para rasterizar o folder, vá em Layer> Layer Mask> Reveal All para adicionar uma máscara na layer, pressionea letra D do teclado para resetar as cores de Foreground e Background para preto e branco, pressione a letra B do teclado para selecionar a Brush Tool, escolha o brush abaixo.
62. Aplique como na foto abaixo.
63. Pressione a letra P do teclado para selecionar a Pen Tool, certifique-se de que esteja no modo Shape Layers e crie um shape como o da foto abaixo.
64. Defina o Fill da layer em 0% e a opacidade em 73%, vá em Layer> Layer Style> Blending Options e defina os valores abaixo.
65. Vá em Layer> Layer Style> Stroke e defina os valores abaixo.
66. Sua imagem deverá ficar como a da foto abaixo.
67. Agora vá em Layer> Layer Mask> Reveal All para adicionar uma máscara na layer, pressione a letra D do teclado para resetar as cores de Foreground e Background para preto e branco, pressione a letra B do teclado para selecionar a Brush Tool, escolha um brush de pontas suaves e opacidade em 40%.
68. Aplique o brush como na foto abaixo.
69. Pressione a letra U do teclado para selecionar a Custom Shape Tool, escolha o shape indicado abaixo.
70. Aplique os shapes como na foto abaixo.
71. Pressione a letra M do teclado para selecionar a Rectangular Marquee Tool e crie uma seleção na layer da modelo como na foto abaixo.
72. Clique com o botão direito do mouse dentro da seleção e escolha a opção Transform Selection, rotacione a seleção como na foto abaixo.
73. Pressione a letra D do teclado para resetar as cores de Foreground e Background para preto e branco, pressione a letra X do teclado para alternar as cores de Foreground e Background, sua cor de Foreground deve ser a branca, pressione a letra B do teclado para selecionar a Brush Tool, escolha o brush indicado abaixo.
74. Pressione Ctrl+Shift+Alt+N para criar uma nova layer, aplique como na foto abaixo.
75. Defina o Fill da layer em 66% e mude o modo de blend para Luminosity.
76. Com a tecla Ctrl pressionada selecione as layers utilizadas e pressione Ctrl+G para agrupá-las em um folder, pressione Ctrl+E para rasterizar o folder, vá em Filter> Sharpen> Unsharp Mask.
77. Sua imagem deverá ficar como a da foto abaixo.
78. Agora iremos adicionar alguns patterns no trabalho, caso queira utilizar o set de patterns usados neste tutorial clique aqui para fazer o download.
79. Pressione a letra U do teclado para selecionar a Rectangle Tool, crie um retângulo como o da foto abaixo.
80. Instale os Patterns, clique na layer do retângulo e defina o Fill em 0%, vá em Layer> Layer Style> Pattern Overlay e defina os valores abaixo.
81. Sua imagem ficará como a da foto abaixo.
82. Clique com o botão direito do mouse sobre a layer e escolha a opção Rasterize, pressione Ctrl+J para duplicar a layer, defina o Fill da layer em 50% e mude o modo de blend para Overlay.
83. Pressione Ctrl+J novamente, defina o Fill da layer em 20% e o modo de blend como Overlay.
84. Pressione Ctrl+Shift+Alt+N para criar uma nova layer, pressione a letra D do teclado para resetar as cores de Foreground e Background para preto e branco, pressione a letra X do teclado para alternar as cores, sua cor de Foreground deve ser a branca, pressione a letra B do teclado para selecionar a Brush Tool, escolha um brush de pontas suaves e tamanho médio, defina a opacidade em 20%.
85. Pinte o documento como na foto abaixo.
86. Mude o modo de blend da layer para Overlay e no final sua imagem ficará como a da foto abaixo.














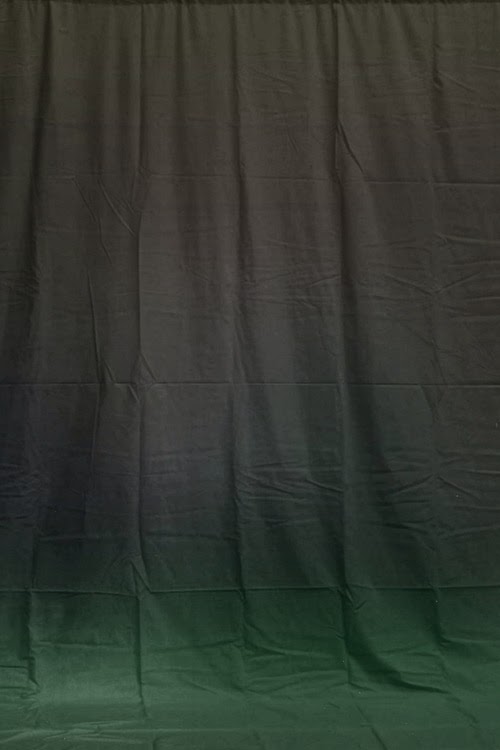










































































Nenhum comentário:
Postar um comentário